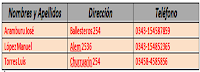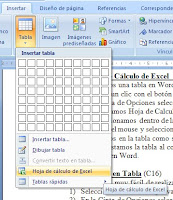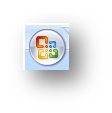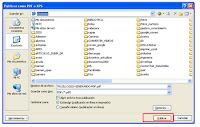Ha surgido un servicio que pretende emular a Youtube pero en el ramo de los documentos. Se llama Scribd y no es más que un servicio que te permite alojar y mostrar documentos en sitios web. La idea es simple: subes un documento pdf, word, excel, ppt, postscript o txt y el sistema te lo convierte y lo coloca en un visor Flash Paper el cual puedes colocarlo en tu blog o sitio web. A la par te añade unos links para poder bajar el archivo como pdf, mp3!!! , word y txt.
El objetivo del sitio es claro, convertirse en un sistema de distribución y publicación de documentos en web
A continuación les dejo una presentación de Scribd para subir y compartir documentos. Espero sea de su agrado y entendible.
Mis competencias y Fuentes:
C-24: Alojar y compartir documentos en Scribd.
F-24: Url: www. Es.escribd.com.ar/ http://teayudamoscontublog.blogspot.com/2010/05/insertar-presentaciones-en-scribd.html